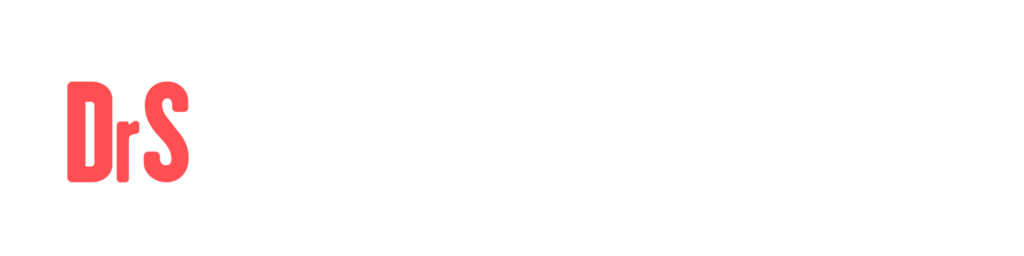Gestionar usuarios de un colectivo
La gestión de usuarios hace referencia a la administración de suscripciones en Dr. Security. Es decir, cuando se crea un nuevo usuario en la plataforma, automáticamente se genera un registro en la app con acceso a disfrutar del servicio de emergencias 24/7, durante el tiempo de contratación que usted establezca.
Para poder gestionar usuarios, primero debe haber creado un colectivo al que vincular estos usuarios y acceder al mismo.
a) Si no hay usuarios asociados
Tras la creación del colectivo y/o no haber usuarios vinculados a este colectivo, visualizará la pantalla sin información. Requiere agregar usuarios para iniciar la gestión.
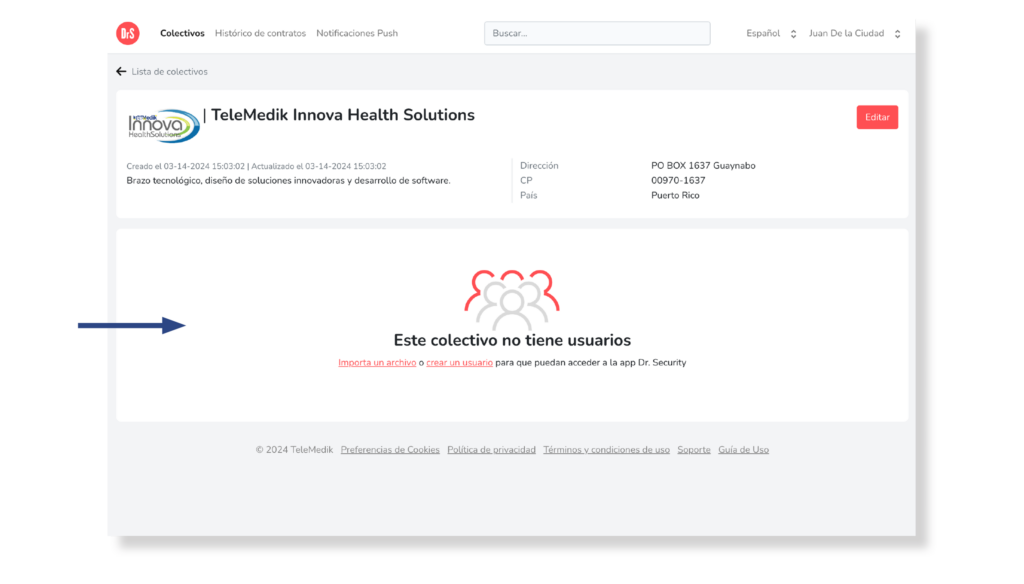
b) Si hay usuarios asociados
Si accede a un colectivo que disponga de usuarios vinculados, por un lado, visualizará la información de estos en forma de lista:
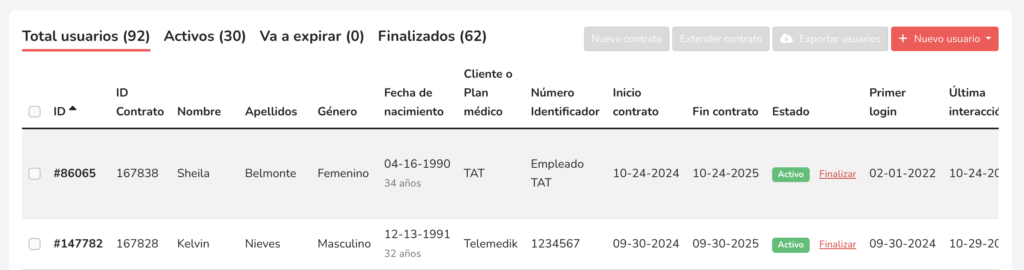
Por otro lado, podrá agregar usuarios seleccionando el botón Nuevo usuario. En adición, tendrá la oportunidad de exportar los datos del colectivo presionando el botón Exportar usuarios.
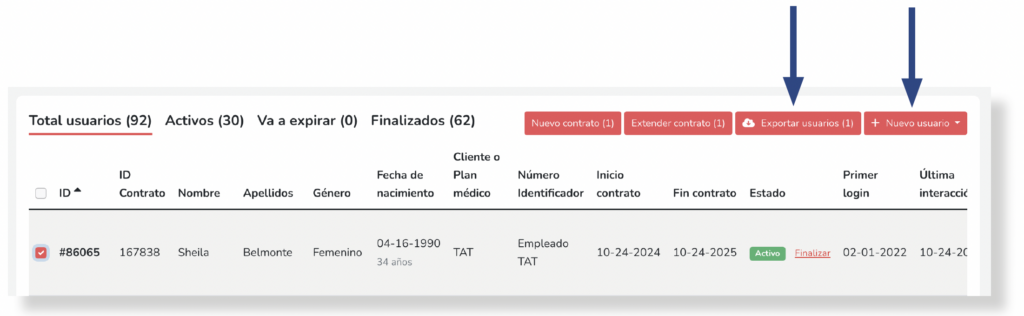
Sobre la información que ofrece el listado de usuarios, dispone de filtros para visualizar a los usuarios según su estado de contratación. Indica la cantidad de usuarios existentes en cada segmento:
- Total usuarios: Muestra el listado completo de usuarios.
- Activos: Muestra en la lista únicamente los usuarios con contrato activo: La fecha de fin de contrato vence en un período de tiempo posterior a un mes.
- Va a expirar: Muestra únicamente los usuarios a los que el contrato va a vencer: La fecha de fin de contrato finaliza en un período de tiempo igual o inferior a un mes.
- Finalizados: Muestra únicamente los usuarios cuya fecha de fin de contrato ya ha vencido.

- También muestra una tabla con la información cada usuario, específicamente por columnas:
- ID: Identificador numérico único del usuario. Se genera automáticamente por el sistema,
- Nombre: Nombre del usuario.
- Apellidos: Primer y segundo apellido del usuario. En caso de no disponer del segundo apellido, únicamente mostrará el primero.
- Género: Especifica el género del usuario entre las opciones: Femenino, Masculino, No binario, Transgénero femenino, Transgénero masculino, Prefiero no decirlo u Otro.
- Fecha de nacimiento: Fecha de nacimiento del usuario y edad actual del mismo.
- Cliente o Plan médico: Especifica el cliente (entidad, organización…) o plan médico al que pertenece el usuario.
- Número identificador: Identificador asignado al usuario al momento de crear la cuenta. Puede contener número y/o letras.
- Inicio contrato: Fecha en la que el usuario inicia la suscripción al servicio de emergencias Dr. Security.
- Fin contrato: Fecha en la que el usuario finaliza la suscripción al servicio de emergencias Dr. Security.
- Estado: Especifica de forma automática el estado de contratación del usuario entre las opciones:
- Activo: La fecha de fin de contrato vence a una fecha posterior a un mes.
- Va a expirar: La fecha de fin de contrato vence a una fecha igual o inferior a un mes.
- Finalizado: La fecha de fin de contrato ya ha vencido.
Botón finalizar contrato: Se mostrará para los contratos cuyo estado sea Activo / Va a expirar. Al presionarlo inicia el proceso para finalizar un contrato.
- Primer login: Indica la fecha en la que el usuario inició sesión por primera vez en la aplicación Dr. Security. En caso de no haberlo realizado, muestra el campo vacío.
Ultima interacción: Muestra la fecha de la última interacción del usuario con la aplicación móvil.
Interacción App: Muestra la pantalla de la última interacción del usuario con la aplicación móvil.
- Icono en forma de flecha: Permite acceder a los datos del usuario para conocer en detalle su información (datos personales, de salud, de contratación, etc.).
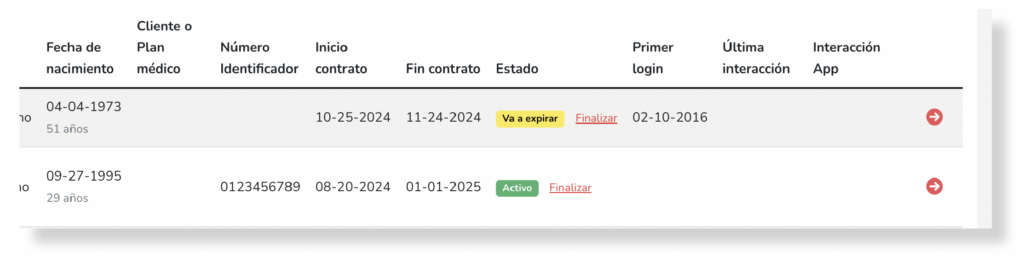
Cabe mencionar que el listado de usuarios muestra un total de 100 usuarios por página. En caso de haber una cantidad mayor, se accede a ellos seleccionando el botón siguiente o directamente seleccionando el número de página a la que se quiere acceder, desde los iconos de paginación que se encuentran al final del listado.